Optimisez votre PC sous Microsoft Windows 10 pour de meilleures performances
Vous venez de passer sous Windows 10, la dernière version du système d’exploitation de Microsoft, et vous souhaitez l’optimiser pour gagner en performances, nous allons voir ensemble comment diminuer le temps de démarrage ou encore désactiver les services dont vous n’avez pas l’utilité afin que votre OS soit le plus véloce possible par rapport à votre utilisation.

Désinstallation des logiciels et jeux inutilisés
La première chose à faire est de désinstaller les applications ou les jeux inutiles sur votre PC. Cela vous permettra de gagner un peu de place sur votre disque dur et de supprimer les éventuelles tâches de fond dont vous n’avez pas besoin.
Je vous donne rendez-vous à la fenêtre « Programmes et fonctionnalités » qui se trouve dans le « Panneau de configuration ». Pour y accéder rien de plus simple :
- Faites un clic droit sur le nouveau bouton du menu « Démarrer » de Windows 10
- Puis un clic gauche sur « Programmes et fonctionnalités »
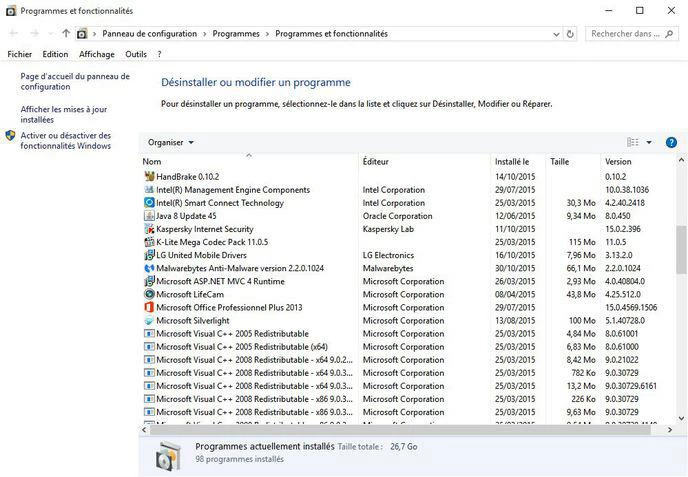
Vous pouvez aussi utiliser la nouvelle interface et dans ce cas, voici comment procéder :
- Ouvrez le menu « Démarrer »
- Cliquez sur le menu « Paramètres »
- Appuyez sur le bouton « Système »
- Puis allez dans « Applications et fonctionnalités »
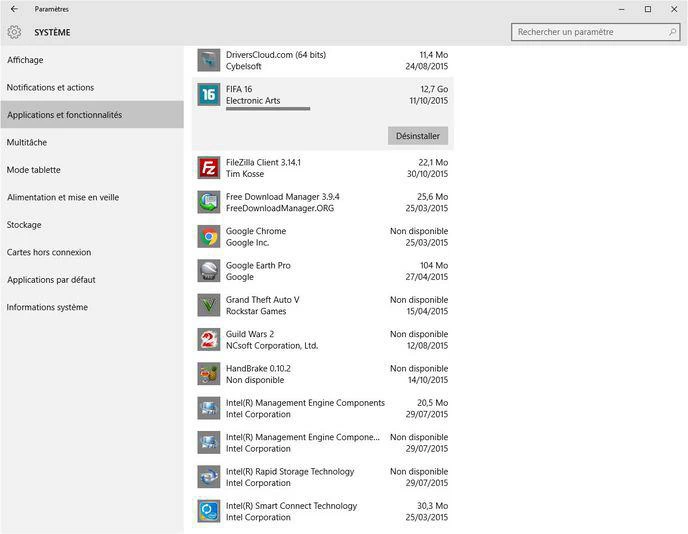
Maintenant que vous avez fait un peu de ménage dans vos applications et jeux, car il reste toujours de petits résidus. Nous allons donc utiliser CCleaner ou Glary Utilities pour effectuer un nettoyage du registre et des fichiers résiduels. De plus, ces deux applications permettent en plus d’effectuer quelques optimisations, mais il faudra faire très attention à ce que vous faites, car vous pourriez endommager votre système et ne plus pouvoir le redémarrer. Si vous n’avez pas assez d’expérience dans le domaine, il ne vaut mieux pas essayer de nettoyer avec ces outils automatisés.
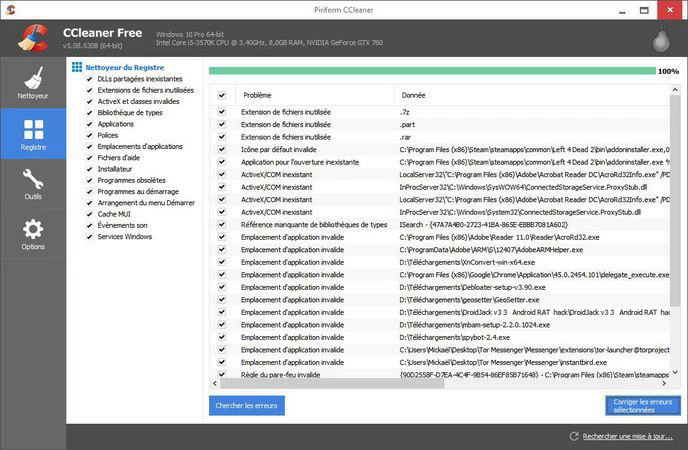
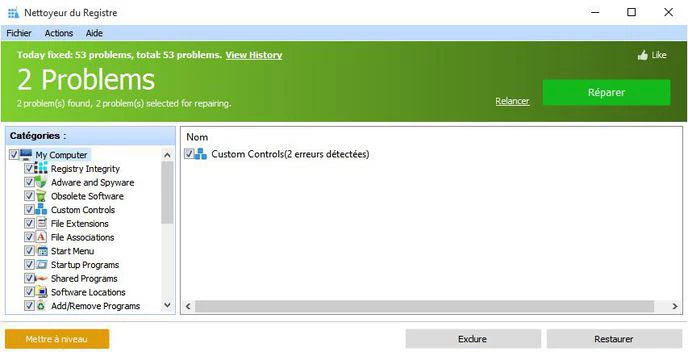
Un démarrage plus rapide
La première chose que nous allons voir ensemble est l’optimisation du démarrage de votre Windows en désactivant les applications et autres utilitaires qui se chargent pendant le boot du système d’exploitation. Pour ce faire :
- Appuyez sur les touches Windows + R de votre clavier pour ouvrir la fenêtre d’exécution de commandes
- Tapez MSCONFIG
- Puis sur la touche ENTRÉE
Sinon l’autre méthode aussi rapide :
- Appuyez sur CTRL + ALT + SUPPR
- Rendez-vous dans l’onglet « Démarrage »
Vous allez vous retrouver devant cette fenêtre :
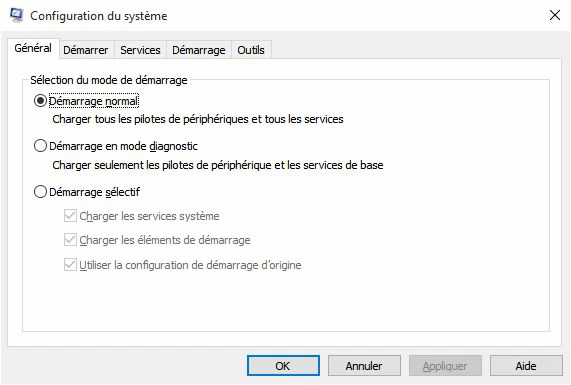
Ensuite, il faut vous rendre dans l’onglet « Démarrage » et cliquer sur « Ouvrir le Gestionnaire des tâches », une nouvelle fenêtre va ensuite s’ouvrir :
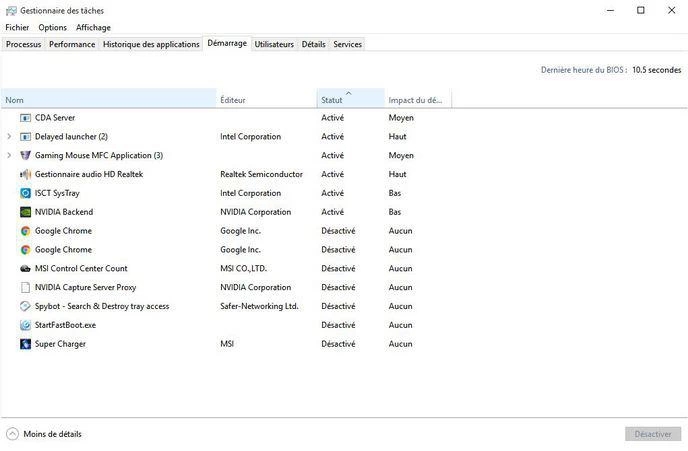
Il faut maintenant trier les applications par « Statut » puis par « Impact du démarrage » pour voir celles qui ralentissent le boot de votre PC.
Vous pouvez désactiver certaines applications ou tâches comme la détection automatique de mises à jour d’un logiciel, ou le préchargement qui accéléra le démarrage de celle-ci, mais ralentira le démarrage global du PC. C’est à vous de voir ce dont vous avez besoin ou non.
L’autre chose que vous pouvez faire dans la fenêtre « Configuration du système » est la réduction du délai de démarrage et la suppression de la petite animation lors du lancement de Windows 10.
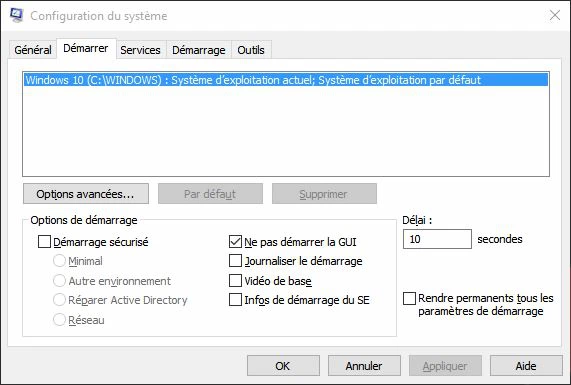
Il suffit de cocher la case « Ne pas démarrer la Gui » et de mettre 10 secondes dans le délai.
Voici une autre petite astuce qui accéléra un peu le démarrage, mais il faut mettre les mains dans le cambouis, c’est-à-dire dans la base de Registre. Pour l’ouvrir :
- Appuyez sur les touches Windows + R
- Tapez la commande REGEDIT
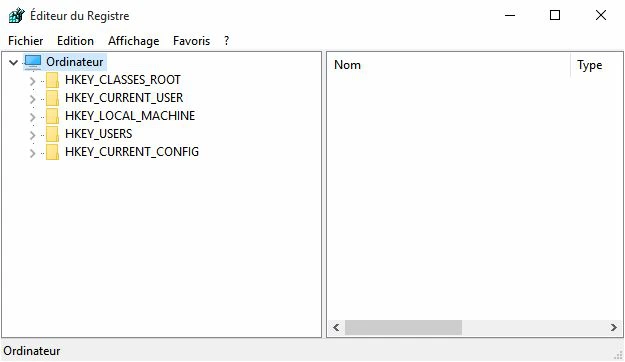
Suivez le chemin suivant :
- > HKEY_CURRENT_USER
- > Software
- > Microsoft
- > Windows
- > CurrentVersion
- > Explorer
- > Serialize
Si la clé Serialize n’existe pas, il faudra la créer de cette façon :
- Allez dans « Édition »
- Puis « Nouveau »
- Sélectionnez « Clé »
- Nommez-la Serialize
Maintenant que nous sommes dans cette fameuse clé, il faut créer une valeur pour activer cette fonction :
- On ouvre de nouveau le menu « Édition »
- Puis « Nouveau »
- Sélectionnez « Valeur DWORD 32bits »
- Nommez-la StartupDelayInMSec et laissez la valeur à 0
Redémarrez votre PC pour qu’elle soit prise en compte, normalement le démarrage de votre ordinateur devrait être un peu plus rapide.

Pendant que nous sommes dans la base de registre nous allons aussi désactiver l’écran de verrouillage qui s’affiche juste avant la demande de saisie de votre mot de passe session. Il faut simplement ajouter une clé :
- > HKEY_LOCAL_MACHINE
- > SOFTWARE
- > Policies
- > Microsoft
- > Windows
Maintenant que nous sommes à l’endroit voulu, il faut ajouter une clé de la même façon que précédemment, mais en la nommant :
- Personalization
Ensuite, il faut ajouter une « valeur DWORD 32bits », la renommer NoLockScreen et lui donner la valeur 1. La prise en compte se fera au prochain redémarrage de votre ordinateur.
Et une extinction plus rapide
Nous avons fait au mieux pour que votre ordinateur démarre plus rapidement, mais nous aimerions aussi qu’il s’éteigne aussi plus rapidement, car quoi de plus énervant que d’attendre sa mise hors tension. Il n’y a pas beaucoup de solutions en-dehors de fermer l’ensemble de ses programmes avant d’exécuter cette opération. Néanmoins, il existe une solution qui consiste à modifier une valeur dans la base de Registre cette fois encore.
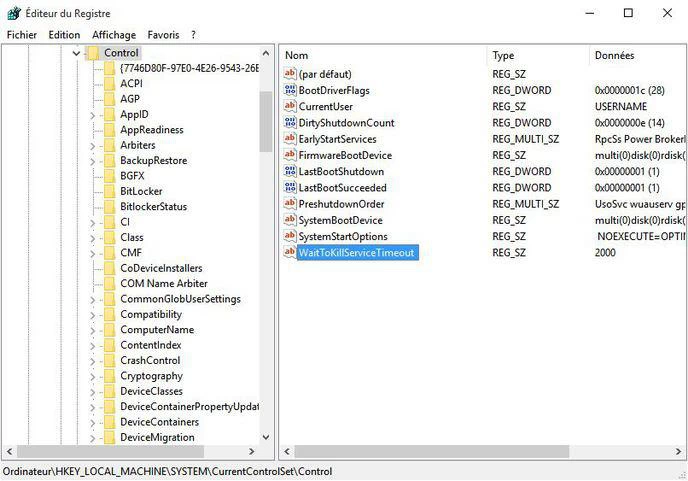
Comme pour l’astuce du démarrage, il faut se rendre dans le « Registre » et suivre ce chemin :
- > HKEY_LOCAL_MACHINE
- > SYSTEM
- > CurrentControlSet
- > Control
Sur la partie droite, vous avez une clé nommée WaitToKillServiceTimeout, il faut modifier sa valeur qui par défaut doit être à 20 000 (20 secondes) pour la faire passer à 2000 (2 secondes) le minimum que l’on peut mettre. Désormais, Windows n’attendra plus autant de temps pour tuer les processus et les applications lors de son extinction.
Faire le tri dans les services
Le fonctionnement de Windows 10 comme ses prédécesseurs est basé sur un système de services qui permettent d’utiliser votre ordinateur, mais sur un PC fixe certains sont complètement inutiles comme la gestion de la batterie, c’est pour cela que nous allons faire le tri afin de continuer dans l’optimisation de votre système d’exploitation.
Dans un premier temps, il faut se rendre sur la fenêtre « Services » et voici comment faire :
- Appuyez sur les touches Windows + R afin d’exécuter la commande
- Tapez SERVICES.MSC
Vous voici dans la liste des services installés sur votre PC.

Là encore, il faut être prudent pour ne pas avoir de problèmes de stabilité. C’est pour cela que je vous recommande de regarder du côté du site BlackViper où sont énumérés les différents services et leurs dépendances. De plus, pas besoin de le désactiver, le mode « manuel » suffit amplement.
Voici quelques exemples que vous pouvez passer en mode manuel sans aucun problème :
- Carte à puce : Gère l’accès aux cartes à puces lues par cet ordinateur
- Registre à distance : Permet aux utilisateurs à distance de modifier les paramètres du Registre sur cet ordinateur
- Téléphonie : Prend en charge de l’interface TAPI (Telephony API) pour les programmes qui contrôlent les périphériques de téléphonie sur l’ordinateur local
Le passage d’un mode à l’autre se fait dans les propriétés du service en cliquant droit sur celui-ci. Ensuite, il suffit de choisir entre :
- Automatique
- Manuel
- Désactivé
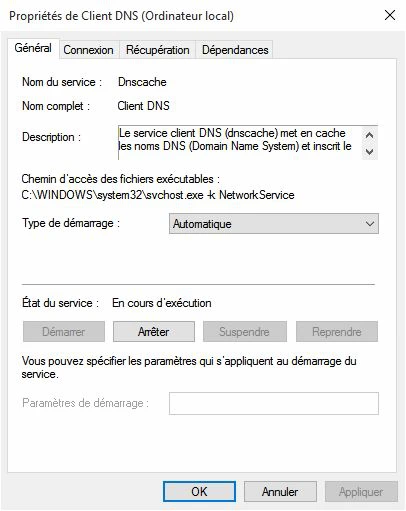
À vous de choisir les services par rapport à votre PC s’il s’agit d’un fixe ou d’un portable.
Accélérer le système en désactivant les animations et effets
Passons maintenant à l’utilisation de Windows 10 et comment l’accélérer en supprimant les diverses animations et effets qui sont certes jolis, mais qui peuvent ralentir un peu votre PC.
- Allez dans les « Propriétés système » en faisant un clic droit sur le menu démarrer et en choisissant « Système »
- Cliquez sur « Modifier les paramètres »
- Puis cliquez sur Paramètres dans la case « Performances »
- Une nouvelle fenêtre va alors s’ouvrir, allez dans l’onglet « Paramètres système avancés »
- Cochez la case « Ajuster afin d’obtenir les meilleures performances »
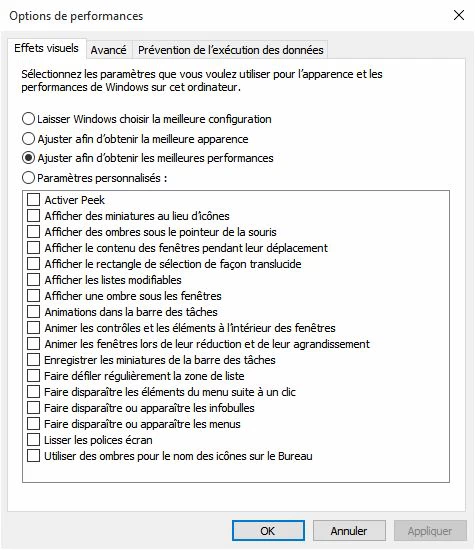
Cela aura pour but de désactiver les animations, les transitions ou les effets de Windows.
Optimiser l’utilisation de la mémoire vive (RAM)
De nos jours, les modules de RAM ne coûtent plus aussi cher qu’avant, il est donc assez facile de disposer de 4, 8 ou même 16 gigaoctets selon les plus gourmands. Sachez que Windows 10 64 bits avec une carte mère adaptée peut tout de même accepter jusqu’à 128 gigaoctets ! En général, ce genre de configuration est orientée serveur.
Pour optimiser notre utilisation de RAM, nous allons réduire la taille du fichier d’échange au minimum afin que votre ordinateur utilise plutôt la mémoire vive physique que la mémoire virtuelle créée sur votre disque dur.
Voici la manipulation et le calcul à faire :
- Allez dans les « Propriétés système » en faisant un clic droit sur le menu démarrer et en choisissant Système
- Cliquez sur « Modifier les paramètres »
- Une nouvelle fenêtre va alors s’ouvrir, allez dans l’onglet « Paramètres système avancés »
- Puis cliquez sur Paramètres dans la case « Performances »
- Rendez-vous dans l’onglet « Avancé »
- Et enfin, appuyez sur « Modifier... »
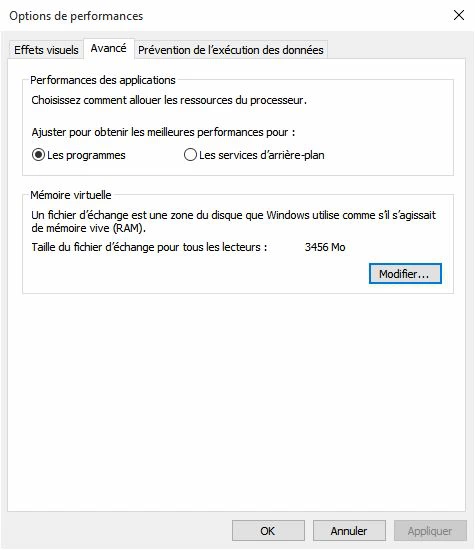
Nous voilà maintenant dans la fenêtre où l’on va pouvoir faire quelques réglages. Si vous utilisez un disque SSD, il faut désactiver le fichier d’échange afin de réduire l’écriture qui aura pour conséquence une diminution de sa durée de vie. Pour les autres, nous pouvons aussi le désactiver à condition d’avoir suffisamment de mémoire vive (RAM) en général à partir de 6 ou 8 gigaoctets.
- Décochez « Gestion automatique du fichier d’échange pour les lecteurs »
- Puis cochez « Aucun fichier d’échange »
- Pour finir, appuyez sur « Définir » et acceptez le message d’avertissement.

Les logiciels automatiques
Précédemment, nous avons vu comment booster les performances de Windows 10, mais sachez qu’il existe des logiciels qui permettent d’effectuer l’ensemble de ces tâches de façon beaucoup plus simple sans avoir à mettre les mains dans les entrailles de votre PC.
Glary Utilities
Plus haut, nous en avons parlé pour nettoyer votre PC, mais il dispose de fonctionnalités avancées qui permettent aussi d’optimiser le fonctionnement de votre ordinateur. Il peut désactiver les animations, nettoyer et défragmenter votre registre, supprimer les fichiers inutiles et les dossiers vides ou encore libérer de la mémoire vive.
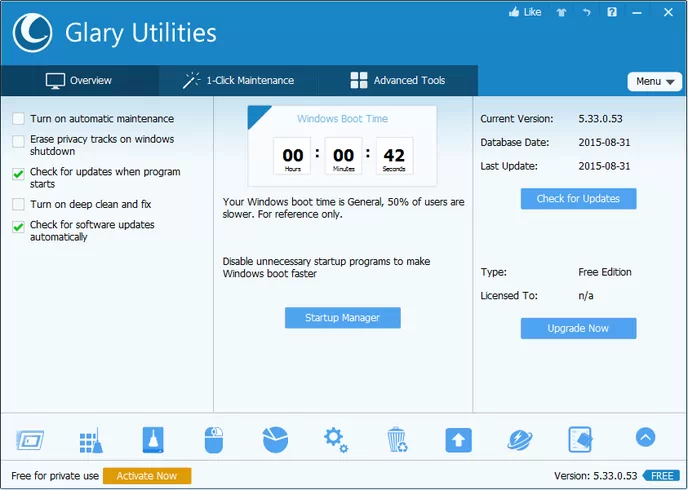
Cet utilitaire est disponible pour 32,40 euros l’année ou 11,93 euros en renouvellement avec la possibilité de l’installer sur 3 PC directement sur la boutique officielle de l’éditeur.
AVG PC TuneUp
Racheté par l’éditeur du célèbre antivirus AVG, TuneUP Utilities a changé de nom pour être rebaptisé AVG PC TuneUp. Ce logiciel est celui qui propose le plus haut niveau de personnalisation et d’optimisation dans le domaine. Cet utilitaire permet d’améliorer l’autonomie d’un PC portable, de booster les performances de la mémoire, de désactiver les services et autres tâches inutiles, de réparer des problèmes divers et variés, de défragmenter votre disque dur et votre base de données, ainsi que plein d’autres choses et cela de façon automatisée.
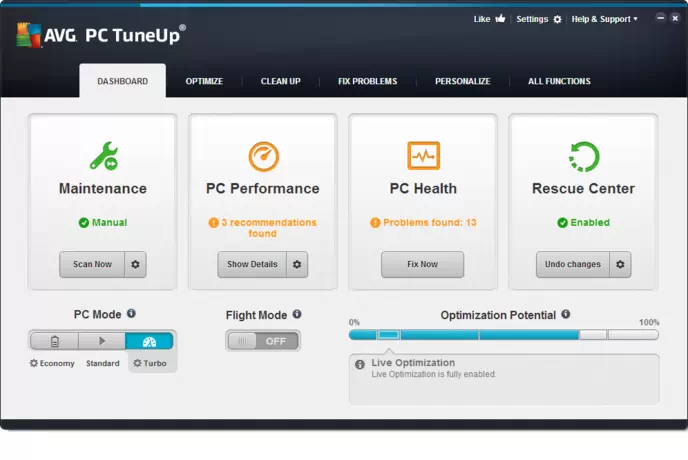
Disponible sur la boutique officielle AVG au prix de 29,99 euros pour un an sur un nombre illimité de PC.
Les solutions matérielles : SSD et RAM
La dernière solution pour augmenter les performances de votre PC, si ce n’est pas déjà fait est l’installation d’un disque dur SSD et l’augmentation de la mémoire vive (RAM) physique.
Un SSD de 500 Go se négocie aux alentours de 160 euros, après vous avez toujours la possibilité de prendre un disque dur de plus petite capacité qui sera utilisé uniquement pour le système d’exploitation.
Voici quelques références :
Du côté de la RAM cela est plus difficile, car il faut voir ce qu’accepte votre carte mère, c’est pour cela que je vous recommande d’aller voir sur notre précédent dossier :
N’oubliez pas non plus, notre article au sujet des astuces et des raccourcis pour Windows 10.






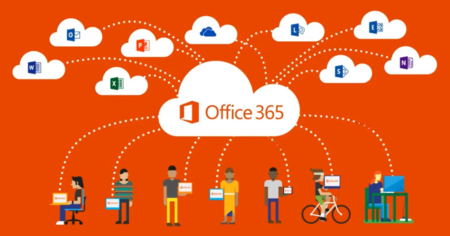
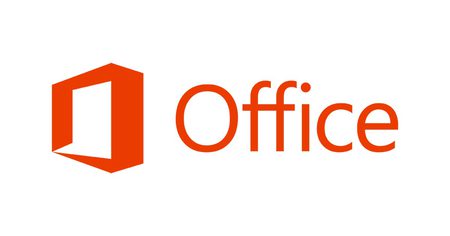
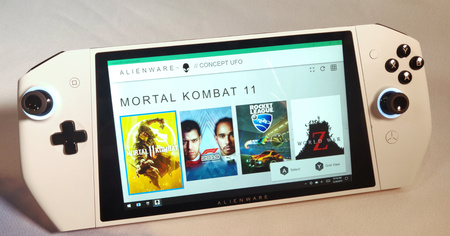
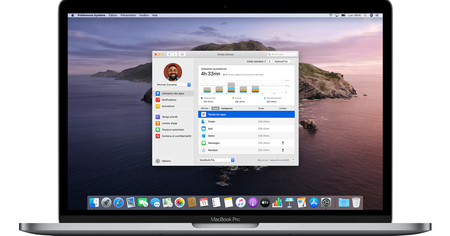

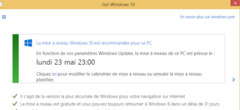



Sinon, oui nous avons un article qui traite du sujet sur la protection de la vie privée sur Windows 10, le voici : http://hitek.fr/actualite/…
Donc l'idée de prolonger le SSD j'aime bien ^^, j'ai 10Go de ram, si je supprime le fichier d'échange est ce que ça ne va pas avoir un impact sur les performances en jeu par exemple?
Merci d'avance.
Mais après tout c'est juste un conseil :p
Quel ramassis de conneries, hallucinant.
pour les options de perfs le coups d'enlever le lissage des polices, c'est tellement laid ....
Help ? :D
A part tout casser c'est tout ce q'on risque car ces logiciels sont particulièrement néfastes et si le registre n'est pas accessible et compréhensible pour tout le monde ce n'est pas un hasard.
Je ne fais confiance qu'aux options de nettoyages ou de diagnostic de Windows, eux ils savent réellement ce qu'il font !