Comment connaître l'ensemble des composants de son PC sans ouvrir le boîtier ?
Vous avez un PC, vous souhaitez connaitre votre configuration exacte sans avoir à ouvrir votre boitier, vous pouvez très bien trouver toutes les informations sur vos composants directement à partir de Windows sans avoir à éteindre votre machine. Une façon pratique d'en savoir un peu plus si vous avez un PC portable ou un PC acheté dans une grande enseigne.

1. Le gestionnaire de Windows (level : noob)
Le plus facile pour connaitre votre configuration est sans doute le gestionnaire de Windows. Néanmoins, il n'est pas très précis et ne vous donne que les grandes lignes (si par exemple vous avez besoin de connaitre la config de l'ordi de votre mamie), mais nous allons tout de même voir comment faire. Les manipulations suivantes ont été effectuées sous Windows 10, mais elles restent similaires pour les versions précédentes de l'OS de Microsoft.
Voici la procédure :
- Faire un clic droit sur le menu démarrer et choisir Gestionnaire de périphériques
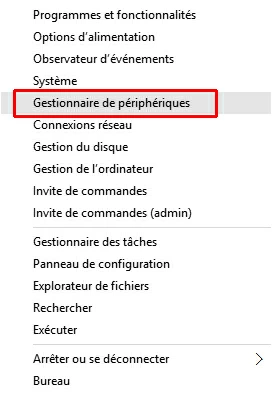
Une nouvelle fenêtre va s'ouvrir avec la longue liste de vos composants :
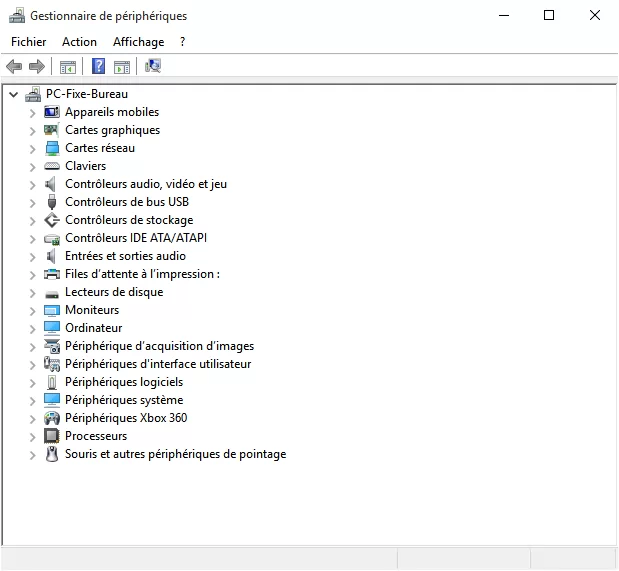
La liste de vos composants est composée de différents groupes comme on peut le voir ci-dessus. En cliquant sur l'un d'entre eux, on peut connaitre le composant installé. Par contre, nous n'avons pas les informations précises sur chaque composant.
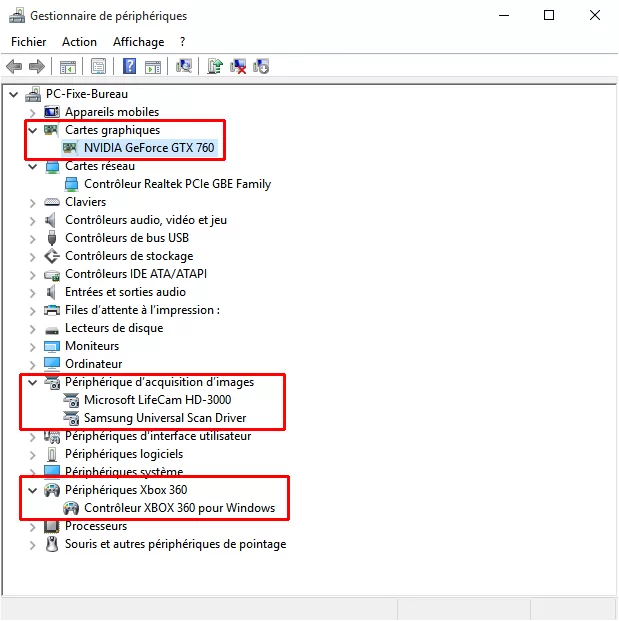
2. La suite CPUID
Si vous souhaitez aller encore plus loin, il existe les logiciels de l'éditeur CPUID connu pour son très populaire CPU-Z, mais depuis un moment, celui-ci offre d'autres logiciels permettant d'aller encore plus loin.
1. CPU-Z
Commençons par le plus populaire de l'éditeur et qui se focalise essentiellement sur votre processeur, mais qui peut vous donner aussi quelques informations sur d'autres composants comme la carte mère, la mémoire vive ou encore la carte graphique, il s'agit de CPU-Z.
Le lancement prend quelques secondes, puis vous arrivez directement sur l'ensemble des informations sur votre processeur (nom, socket, finesse de gravure, voltage, fréquence, etc.). Voici à quoi cela ressemble :
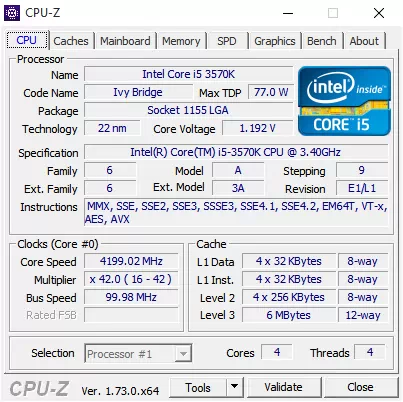
L'onglet Mainboard se concentre sur la carte mère. On peut retrouver le nom du constructeur, le modèle, la plateforme, le socket et le numéro de version du BIOS.
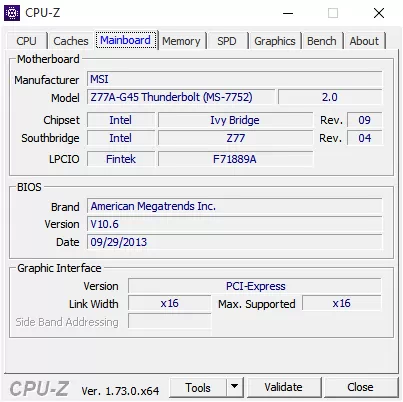
Memory est la partie destinée à la mémoire vive appelée aussi RAM (Random Access Memory). A l'intérieur de cet onglet, nous avons le type de mémoire, la quantité, ainsi que la fréquence, c'est également utile pour vérifier après un overclock ou un underclock si les paramètres ont bien été pris en compte.

Le dernier onglet qui nous intéresse est Graphics, il permet de connaitre la référence et le modèle de votre carte graphique, mais aussi la fréquence d'horloge et la quantité de mémoire dont elle dispose.
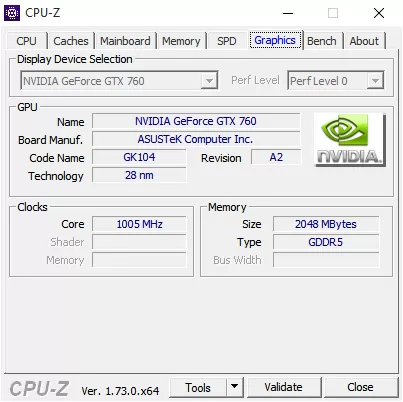
Sachez que CPU-Z est aussi disponible sur Android ! Pratique lorsque l'on fait importer un téléphone chinois ou que l'on souhaite vérifier que le mobile acheté est une contrefaçon ou pas.
Pour télécharger CPU-Z, je vous invite à vous rendre à cette adresse.
2. HWMonitor
Cet utilitaire est un peu moins précis que CPU-Z concernant les informations sur vos composants. Cependant, il vous donne des éléments complémentaires et techniques, comme la fréquence d'horloge, le voltage, ou encore la vitesse de vos ventilateurs et la température des composants.
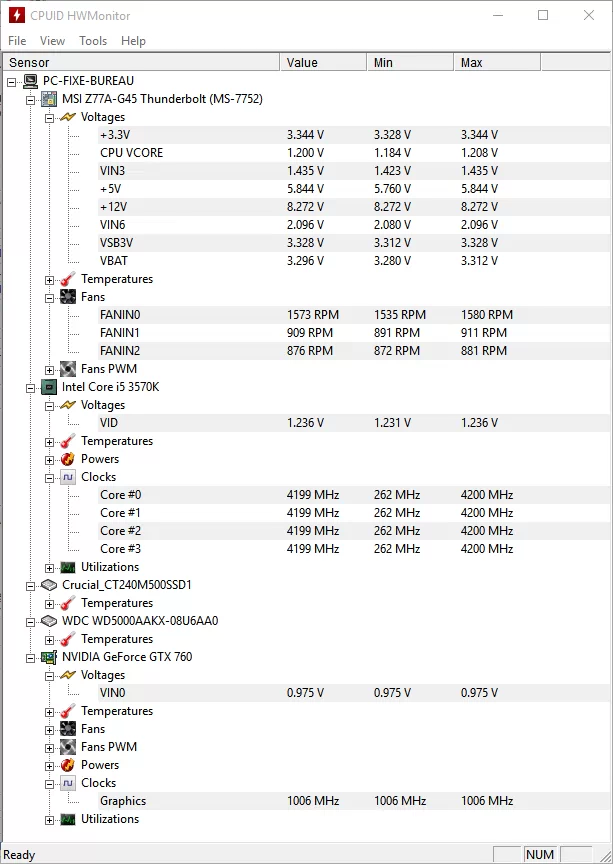
Chez le même éditeur, vous trouverez aussi le logiciel Perfmonitor, un utilitaire de monitoring pour voir comment fonctionne votre PC. Il est très intéressant lorsque l'on commence à overclocker son PC.
Pour télécharger HWMonitor, je vous invite à vous rendre à cette adresse.
2. Aida 64
L'éditeur hongrois, FinalWire, se pose en concurrent direct de CPUID et son CPU-Z grâce à son utilitaire Aida 64. La grosse différence est qu'il est payant, mais il est aussi bien plus complet !
L'interface d'Aida 64 est simple, elle est composée d'onglets et d'icônes. On retrouve tous ce que l'on veut savoir sur son PC, allant du CPU à la carte graphique en passant par la carte mère ou les différents voltages des composants, un subtil mélange de CPU-Z et de HWMonitor.
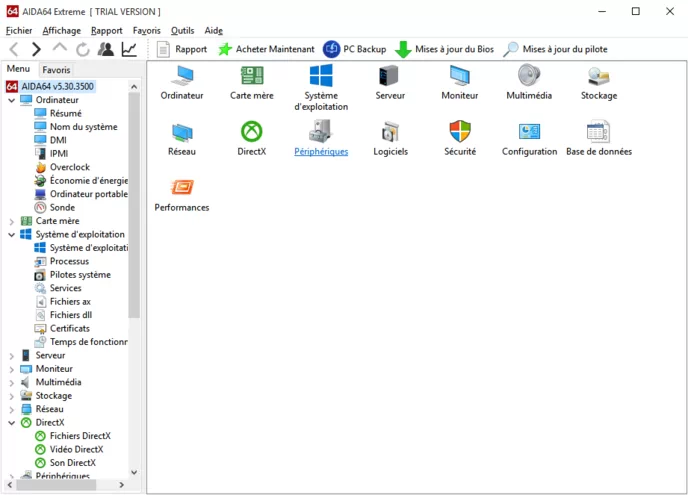
Voici un exemple d'information que l'on peut avoir lorsque l'on va dans le menu processeur :
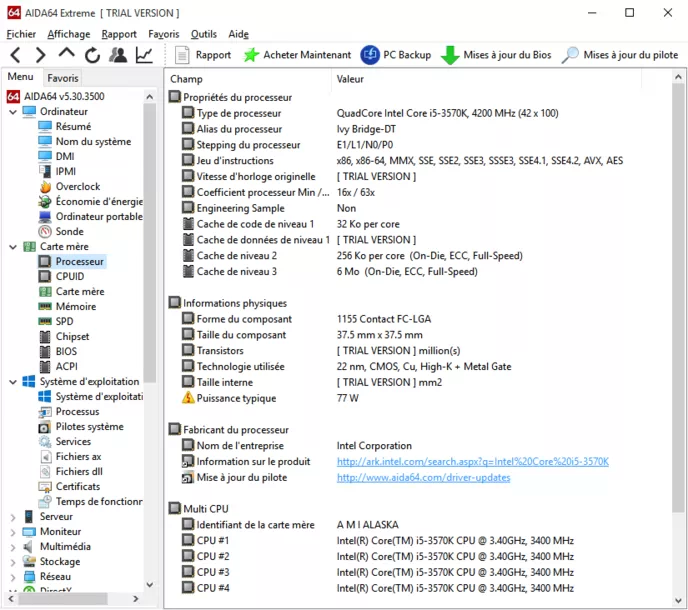
Comme vous pouvez le constater, nous avons les fréquences de chaque coeur du processeur, la plateforme, la quantité de mémoire cache ou encore la finesse de gravure. Pour chacun des composants, Aida 64 récupère l'ensemble des informations et peut créer un rapport complet qui ressemble à cela :
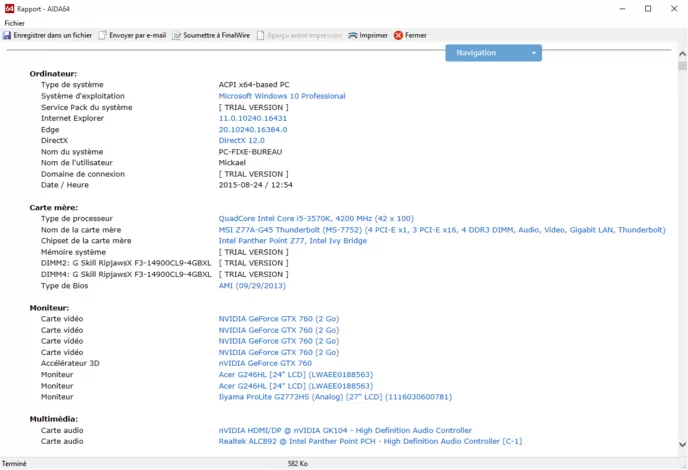
Pour télécharger Aida 64, je vous invite à vous rendre à cette adresse.
3. Speccy
Vous connaissez certainement CCleaner, le logiciel de la société Piriform qui consiste à nettoyer votre PC. Sachez que l'éditeur propose aussi un logiciel gratuit permettant de connaitre les composants à l'intérieur de votre PC. Simple d'utilisation et ergonomique, Speccy vous donnera toutes les informations dont vous avez besoin sur votre machine.
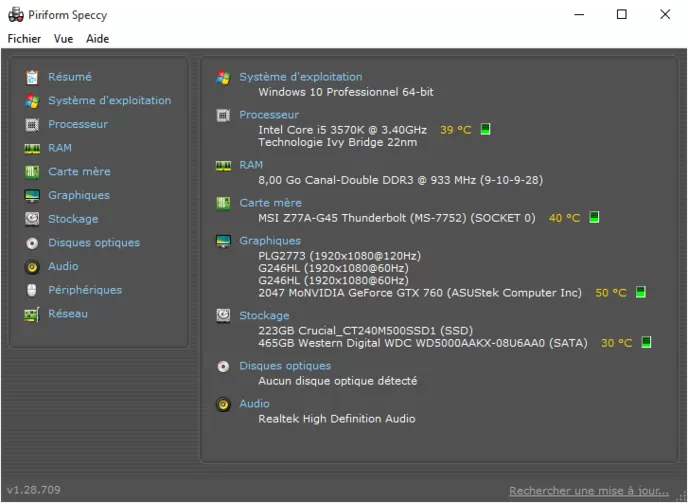
Les menus sont explicites, il suffit de cliquer sur celui qui vous intéresse, voici un exemple de ce que l'on peut trouver dans le menu processeur :
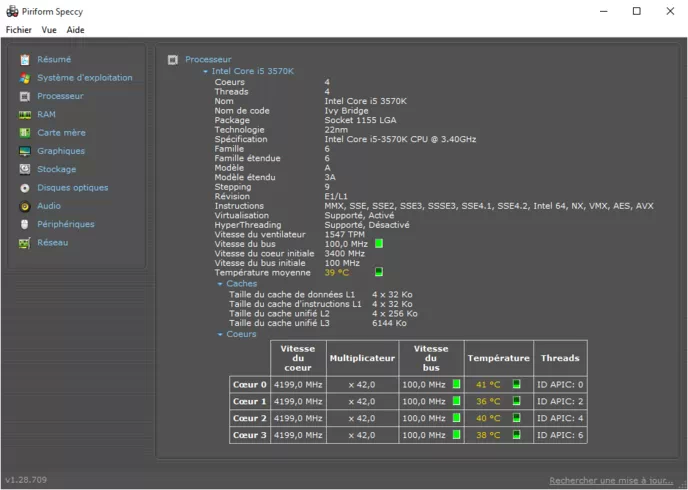
Nous avons la fréquence, la finesse de gravure, la température de chacun des coeurs, la vitesse de bus, tout y est !
Pour télécharger Speccy, je vous invite à vous rendre à cette adresse.
4. HWiNFO
La première chose que l'on constate avec ce logiciel est qu'il ressemble étonnamment à CPU-Z, hormis le fait qu'il dispose d'un menu comme le gestionnaire de périphériques de Windows. HWiNFO propose comme l'ensemble de ses concurrents un max de détails sur la configuration de votre machine et de ses composants avec la possibilité de créer un rapport comme sur Aida 64.
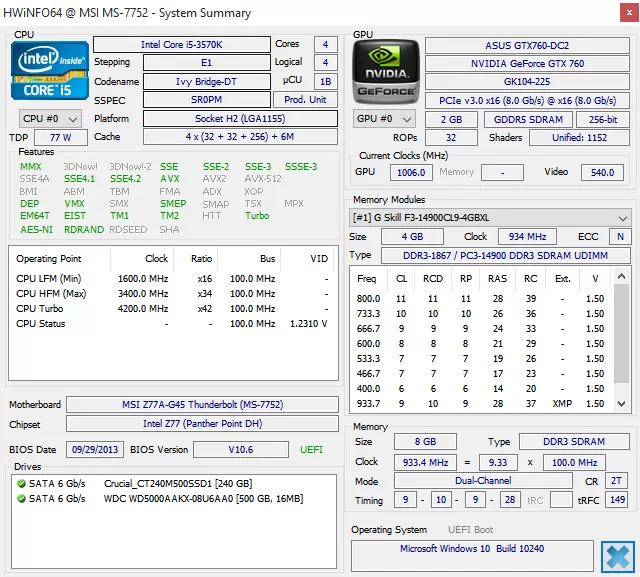
Le seul petit souci est qu'il est en anglais, mais il est très facile de retrouver les informations que l'on a besoin puisque les composants sont regroupés par catégorie.
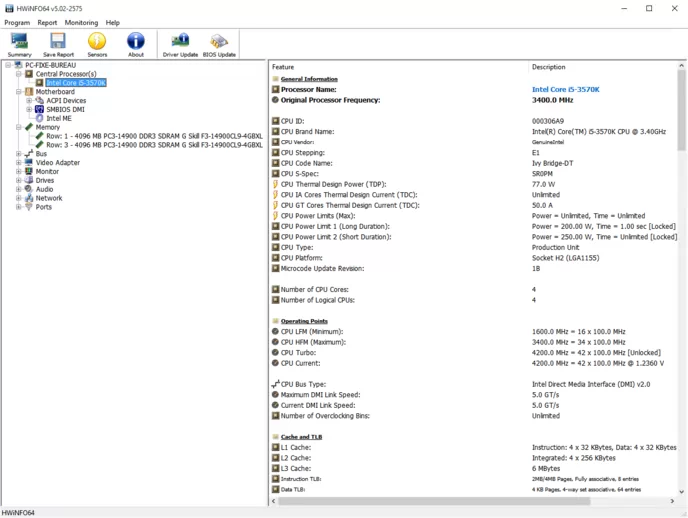
Une version pour Android, iOS et Windows Phone est disponible sur le site officiel.
Pour télécharger HWiNFO, je vous invite à vous rendre à cette adresse.
5. Sandra (il existe mais on déconseille)
Beaucoup plus lourd que ses concurrents, Sandra propose les mêmes fonctionnalités, mais comme pour Aida 64, il n'est pas gratuit et est relativement long puisqu'il scanne à chaque fois les composants... Cependant, si c'est juste pour connaitre certaines informations, vous pouvez toujours utiliser la version d'essai. Si par contre, vous avez besoin d'effectuer un benchmark ou test de performance, il faudra se diriger vers la version payante ou vers un autre logiciel.
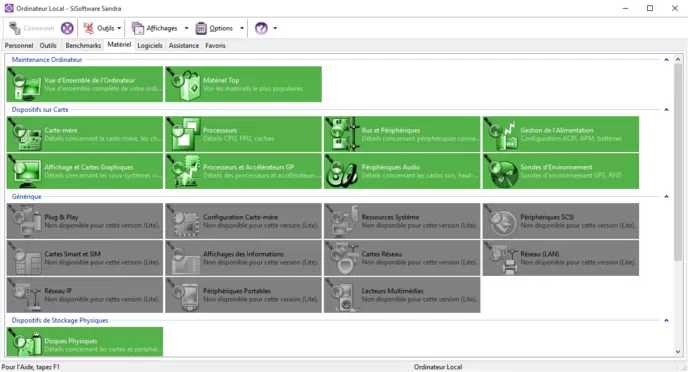
Les menus de Sandra ne sont pas très clairs et c'est un peu le fouillis ! Cependant, les informations sont très complètes lorsque l'on souhaite en savoir plus sur l'un de nos composants, voici un exemple de ce que l'on peut voir pour une carte graphique :
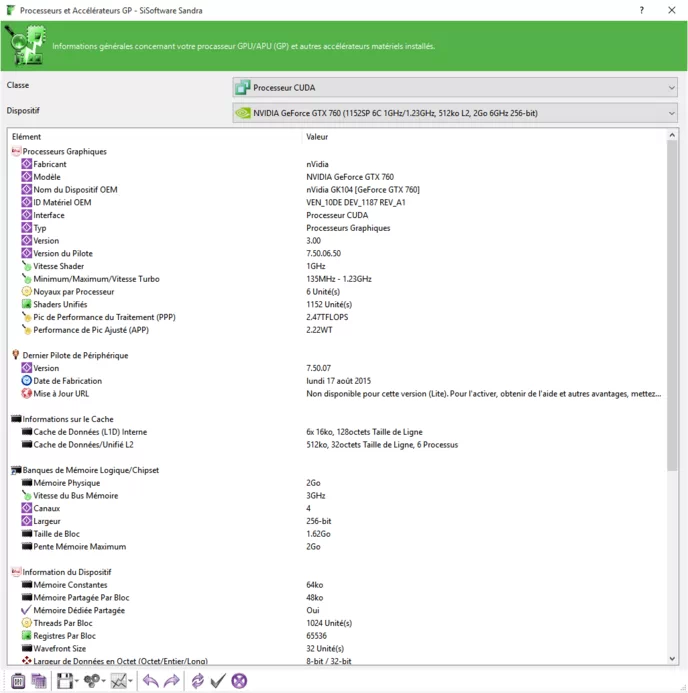
Même si le design de l'utilitaire n'est pas extra, il propose quand même une partie benchmark pour tester l'ensemble de vos composants. Dans la version payante, vous aurez aussi une assistance pour vous aider à résoudre les problèmes de votre PC et quelques fonctionnalités de nettoyage.
Pour télécharger Sandra, je vous invite à vous rendre à cette adresse.
6. DriversCloud
Pour finir, je vous propose d'utiliser un utilitaire fonctionnant directement à partir d'un site Web et qui vous permettra de mettre à jour facilement et rapidement les pilotes de votre PC afin que vos composants soient exploités complètement. Anciennement connu sous le nom de Ma-Config.com, DriversCloud.com propose de scanner l'intégralité de votre PC pour vous faire un rapport détaillé sur les composants de votre machine (il vient de passer il n'y a pas longtemps en version logiciel).
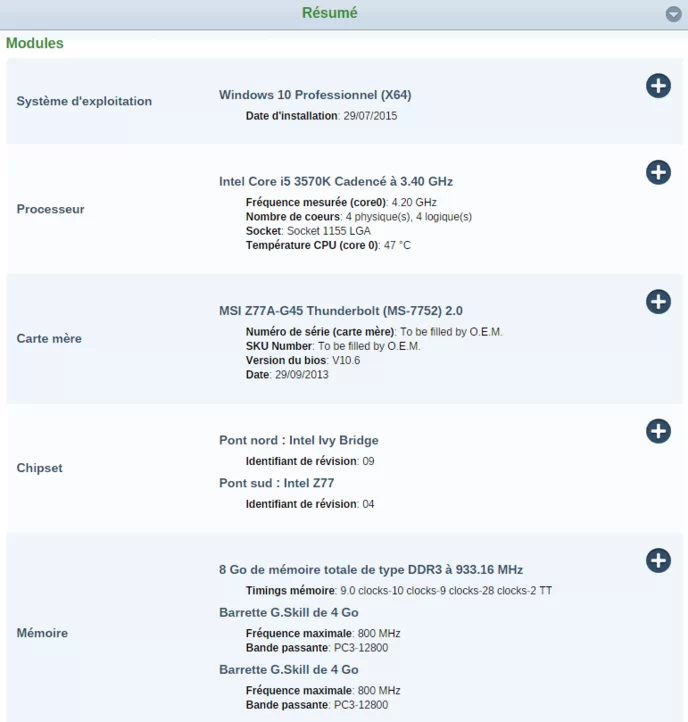
Ensuite, il est possible de télécharger les derniers drivers de votre PC très facilement !
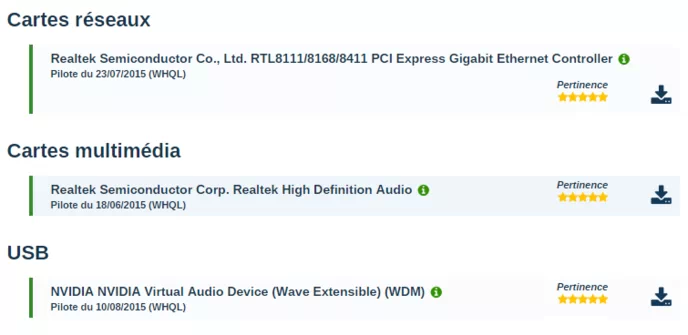
Rendez-vous sur le site de DriversCloud.com pour l'utiliser.
Si vous avez un vieux PC qui traine chez vous, je vous invite à aller lire notre dossier pour lui donner une seconde vie !







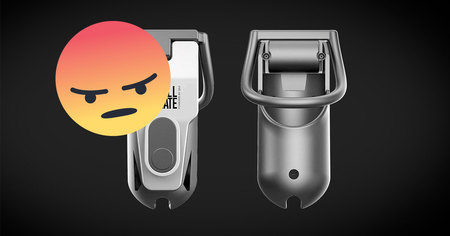



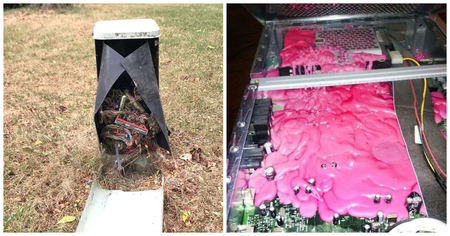

Intel Core 27093, carte graphique GTX K Double Rotor.
Draaaah.
Mdr, la phrase ne veut absolument rien dire x,D
Oust !
"intel i5 "
"Carte graphique nvidia" ...
Tu te retrouve des fois avec des i5 de chez intel de l'année dernière...
Et la "carte graphique nvidia" c'est en fait une carte entrée de gamme de l'année dernière qu'ils ont pas réussi a vendre... --'
Le tout accompagné d'une alimentation électrique sans nom qui se fera un plaisir de transformer ton PC en barbecue...
tres bon article :)
C'est plutôt toi que je remet en cause, tu n'avait qu'a effectuer une bête recherche internet et tu était sortit d'affaires :o
Hitek n'est pas spécialisé dans le hardware, c'est utile c'est tout.
Ps: Hitek va vraiment falloir que vous amélioriez votre application ! On ne peut pas répondre à un commentaire ni voir les pouces vert ou rouge ni en mettre et pas de mode paysage (encore que ça.. )! Ça serait vraiment le top après ça !
https://cam.nzxt.com/
http://belarc.com/fr/free_download.html/
Ce qui est plus simple .
comment on trouve le pilote pour une carte Graphique NVIDIA GeForce 9800 GT ................SVP merci